Introduction:
Understanding the version of Windows running on your PC is crucial for various reasons, from troubleshooting compatibility issues to ensuring you have access to the latest features and security updates. In this blog post, we'll walk you through the simple steps to find the Windows version on your PC, empowering you to make informed decisions about your operating system.
**Step 1: Open the Start Menu:**
Begin by clicking on the Start menu icon located in the bottom-left corner of your screen. This icon is often represented by the Windows logo.
**Step 2: Access the Settings Menu:**
Within the Start menu, locate and click on the gear-shaped icon labeled "Settings." This will open the Windows Settings menu.
**Step 3: Navigate to System:**
In the Windows Settings menu, you'll find various options. Click on "System," which is usually represented by a laptop icon.
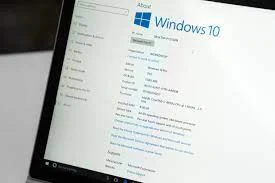
**Step 4: Click on "About":**
Within the System menu, you'll see a list of sub-options. Click on "About" to access information related to your device.
**Step 5: Check "Windows Specifications":**
Scroll down the "About" page until you find the section labeled "Windows specifications." Here, you'll see essential information about your Windows operating system, including the edition and version.
**Step 6: Identify the Windows Version:**
Look for the "Version" field. The version number will indicate which major update of Windows you are currently running. It will typically be in the format of "1909" or "21H1," representing the year and month of the update release.
**Additional Method - Using the Run Dialog:**
Alternatively, you can use the Run dialog to quickly check your Windows version. Press the `Windows key + R` to open the Run dialog, then type "winver" and press Enter. This will open a window displaying detailed information about your Windows version.
**Conclusion:**
Knowing your Windows version is a fundamental aspect of managing your computer effectively. Whether you're troubleshooting issues, seeking compatibility information, or simply staying informed about the latest features, these steps will guide you to the necessary details. By following these straightforward instructions, you can easily find and understand your Windows version, ensuring you're equipped with the knowledge needed to make informed decisions about your operating system. Stay updated, stay secure!
Windows version check, How to check Windows version, Find my PC's Windows version, Check PC's operating system version, Get Windows version information, Find out my computer's Windows version, Windows version identification, Determine Windows version on my PC, Windows version number lookup, Identify the version of Windows on my computer





































No comments:
Post a Comment